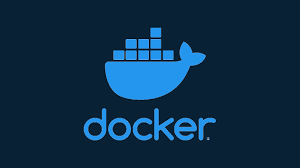
透過docker建立jupyter與tensorboard環境
前言
在實驗室第二次新生訓練中,學長透過一個小作業,讓我們碩零學習docker。這個小作業是透過docker-compose和local
forwarding,來將兩個分別安裝了jupyter和tensorboard的images
啟用服務。
作業檔案簡介
Github: https://github.com/ThreeMonth03/Docker_example
可以看到,這個repository裡面有jupyter,tensorboard兩個資料夾,分別有兩個Dockerfile。
還有docker-compose.yml,直接管理兩個Dockerfile產生的image和container。
然後main.ipynb和logs是用來demo驗證jupyter和tensorboard功能正常。
如何執行code
- vpn去實驗室。目的是為了作業要求連去國網。如果要連其他server,就不用vpn去實驗室。
- 透過ssh,local
forwarding去有docker的server,像這次作業要連去國網。
參考指令為ssh -L localhost:[your_computer_port]:localhost:[server_port] [Account]@[Server IP],而我使用的兩個port分別是localhost:8323:localhost:8323和localhost:8324:localhost:8324,因為有兩個port,所以要開兩個terminal連線。 - 在terminal上打bash,因為國網的server要自己bash。
- Clone我的source
code,在有
docker-compose.yml的資料夾打上docker-compose up -d。 - 在瀏覽器開啟
http://localhost:8323/和http://localhost:8324/,即可使用jupyter和tensorboard服務。 - 當用完服務後,在terminal打
docker-compose down。如果意外動到docker-compose.yml,請打docker-compose down --remove-orphans,刪除沒docker-compose.yml認領的孤兒container。
筆記
Local Forwarding
如下圖所示,host可能想用server上的其中一個特定的port,但可能防火牆不會開放直接ssh連線。
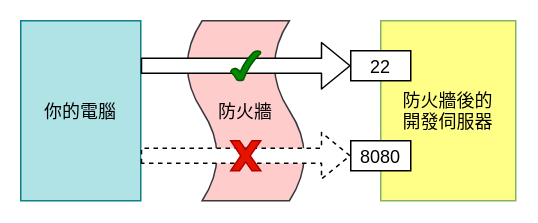
於是可以利用local
forwarding,來繞過防火牆的限制,使用伺服器上的其他port,格式如下:
ssh -L localhost:[your_computer_port]:localhost:[server_port] [Account]@[Server IP]
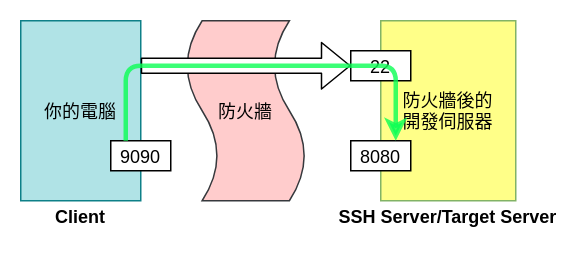
看上圖,假如Account是threemonth,server
ip是123.456.78.901,照著上圖的話,local forwarding指令為:
ssh -L localhost:9090:localhost:8080 threemonth@123.456.78.901
Jupyter & Tensorboard
太習慣用vscode的Jupyter,變得不會下指令開Jupyter和tensorboard了,這裡記錄一下。
jupyter notebook --no-browser --ip=0.0.0.0 --port=8080 --allow-root --NotebookApp.token='' --NotebookApp.password=''
這句指令的話:
--no-browser就能避免server打不開瀏覽器的情況。
--ip=0.0.0.0的用法能讓任何ip地址使用Jupyter服務。
--port的話就是寫container_port。
--allow-root是解決Running as root is not recommended的錯誤,至於發生原因不清楚。
然後如果將jupyter開在背景執行,可能就要另外驗證token和密碼,透過--NotebookApp.token='' --NotebookApp.password=''可以省掉驗證。
tensorboard --logdir ./logs --host=0.0.0.0 --port=8081
這句指令的話:
--logdir後面就是接log檔的path。
--host=0.0.0.0的用法能讓任何host地址使用tensorboard服務。
--port的話就是寫container_port,
Image & Container
簡介
在docker中,有兩個東西分別叫做image和container,他們之間的概念有點像是電腦硬體和作業系統。
image的話主要處理環境的安裝,container則是依據單一個image,提供對應服務和管理每個服務檔案的地方。而每次服務結束,container就可以隨手刪除,image可以留下來,等下次要使用服務時,再開啟container。
常用Image語法
首先要先寫Dockerfile,或是去dockerhub找別人整理好的Dockerfile,Dockerfile內含有各種指令,包含要安裝的包,或是想自動執行的指令。
- 有了Dockerfile後,可以透過下列指令來建立image:
docker build -t [image_name] [path]
-t這個flag用法是幫image取名,image_name就是image要取的名字,path就是Dockerfile放的資料夾。舉例來說,如果在Dockerfile那層的資料夾中,想創建叫做jupyter_image,那指令就是:
docker build -t jupyter_image .
如果覺得建立的image有問題,可以使用docker build -t [image_name] [path] --no-cache。
- 建立好image後,透過
docker images可以查看所有建立的images。
- 如果要刪除掉image的話,打上
docker image rm [image_name]就行了。
Dockerfile簡介
關於Dockerfile的結構,我決定用我這次作業的其中一個image展示。
1 | |
From的話,就是放基本映像檔。
RUN就是放要安裝的指令,覺得太長的話,可以用\換行。
CMD就是放container開啟後,默認的command,這個檔案的話就是tensorboard --logdir ./logs --host=0.0.0.0 --port=8324。
常用Container語法
建好image後,代表安裝好包,接下來就是啟動服務,所以可以透過下列指令建立並執行container:
docker run [opotional -it] [(optional) --name [container_name]] [(optional) -p [server_port]:[container_port]] [(optional) -v [absolutely/relative path]:[container path]] [(optional) --gpus all] [image_name] [(optional) command]
其中optional的部分就是可打可不打,看起來很複雜,就慢慢解釋:
- -it: -it是由-i -t組成,-i代表讓container的標準輸入保持打開,-t代表讓docker分配一個偽終端(pseudo-tty)並綁定到標準輸入上。簡言之,-it通常搭配指令bash,用來開啟一個terminal操作container。
- --name: 這個後面加上container的名字,強烈建議要加,不然很難管理container。
- -p: 這個是local forwarding會用到的,前面接local forwarding的server_port,後面接container_port,為了好管理,大家常取同樣的數字。
- -v: 這個用來mount,前面加上想被mount的實際資料夾,後面加上container內mount的目的地。
- --gpus: 讓docker環境能用上gpu,後面加all就是全用。
- command: 這邊跟images內的CMD一樣,就是docker run後想自動執行的指令,不過在docker run用了command後,images內的CMD就不會自動執行。然後前面提到用了-it後,可以在command這邊下bash來讓操作更加方便。
講了那麼多,直接給範例好了:
如果只想執行jupyter_image這個image,並且container名字叫做jupyter_container,指令為docker run --name jupyter_container jupyter_image。
如果想要進一步用container開啟terminal,然後因為local
forwarding,container的port設定成8080:8080,還想使用全部的gpu,還想透過mount來方便的在terminal中使用當前資料夾的資料,可以使用下述指令:
1
docker run -it --name jupyter_container -p 8080:8080 -v ./:/workspace --gpus all jupyter_image bash
開好container後,如果想退出,就直接ctrl+c,如果是terminal,就是輸入exit。如果退出後,想要重新使用container,就是先docker start [container_name],然後再docker attach [container_name],就能重新使用container。
至於如何觀察所有正在使用的container,請在terminal內輸入docker ps
,如果連未使用的container都想觀察,請在terminal內輸入docker ps -a。
如果因為更改images,想要重建立container,那就得先刪除當前的container,也就是使用docker rm [CONTAINER ID],CONTAINER
ID可以在docker ps中看到。
### Docker Compose
因為container一次就是管理一個image,如果想要一次建好多個container,提供多元服務,就需要Docker
Compose,一次創立與管理多個image和container。
要使用 Docker Compose,就要寫docker-compose.yml來管理container。寫好docker-compose.yml後,就能下指令,創立與管理多個image和container。
常用的Docker Compose指令
Docker
compose相較於container簡單許多,如果要啟用docker-compose.yml,直接打docker-compose up,如果怕ssh斷線導致服務中斷,就打docker-compose up -d
讓服務跑在背景。
如果要停用docker-compose.yml,直接打docker-compose down,如果在啟用docker-compose.yml不小心改到docker-compose.yml,可能變成底下的container無人能管,就會出現orphan
container,docker-compose也會報錯,所以得打docker-compose down --remove-orphans才能正常停用。
docker-compose.yml簡介
關於docker-compose.yml的結構,我決定直接在作業旁邊註記當作講解。
1
2
3
4
5
6
7
8
9
10
11
12
13
14
15
16
17
18
19
20
21
22
23
24
25
26
27
version: "3" #版本,目前有3
services: #建服務,底下就是各種container
Jupyter: #服務名稱
build: ./jupyter #如果找不到對應的image,去指定的path找Dockerfile進行docker build
image: docker/threemonth #images名稱
container_name: jupyterthreemonth #container名稱
ports:
- "8323:8323" #就是docker run中的 -p
volumes: #就是docker run中的 -v
- ./:/workspace
restart: unless-stopped #意思是指說除了正常停止外,就會一直restart
command: jupyter notebook --no-browser --ip=0.0.0.0 --port=8323 --allow-root --NotebookApp.token='' --NotebookApp.password='' #像是Dockerfile中的cmd
Tensorboard:
build: ./tensorboard
image: docker/threemonth2
container_name: tensorboardthreemonth
ports:
- "8324:8324"
depends_on: #這意思是等到Jupyter服務開好後再弄Tensorboard。
- Jupyter
volumes:
- ./:/workspace
restart: unless-stopped
心得
關於這次新生訓練,算是我近期新生訓練中,收穫最多的一次。在這次新生訓練前,我從來沒嘗試建個docker,所以在寫這次小作業時,我還滿煎熬的,我認為docker對初學者來說相對不太友善。不過在寫作業的過程中,語法越看越多,也和實驗室同學多多討論後,頓時就豁然開朗,很高興又把酷酷的技能收進自己的技能包中。
